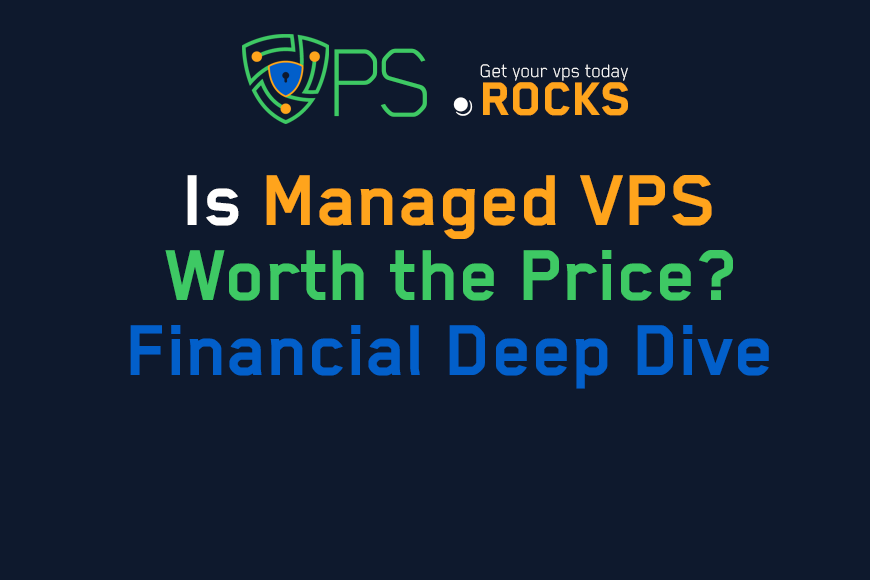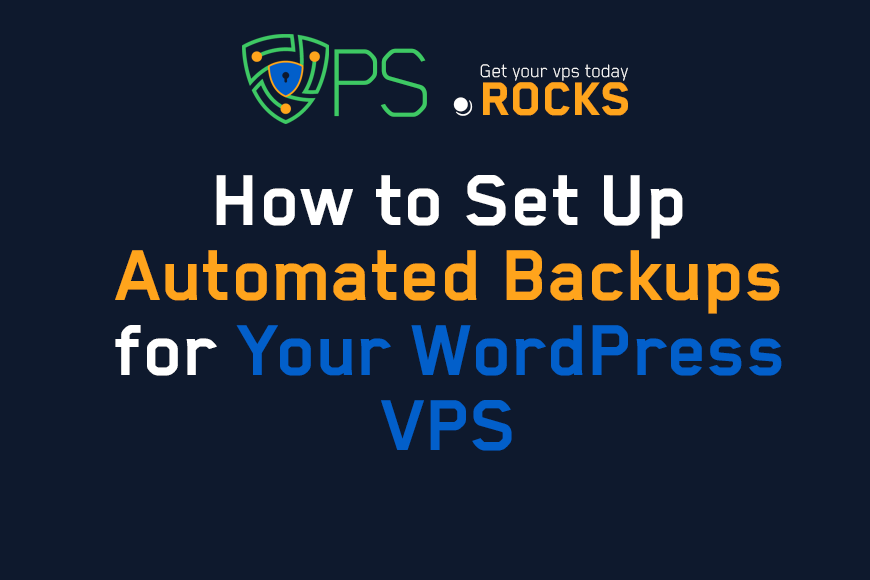
How to Set Up Automated Backups for Your WordPress VPS
Content Tree
Imagine waking up one morning to find your website has crashed due to a server failure, cyberattack, or accidental deletion. Without a recent backup, recovering lost data can be costly and time-consuming. Automated backups ensure that your WordPress VPS is always protected, giving you peace of mind and minimizing downtime. In this guide, we'll walk you through setting up reliable automated backups, covering various tools and best practices to safeguard your data.
1. Understanding WordPress VPS Backup Strategies
Before diving into setup, it's important to understand the different backup strategies available:
A. Full Backups vs. Incremental Backups
- Full Backups: A complete snapshot of your entire website, including files, databases, and configurations. These require more storage but simplify restoration.
- Incremental Backups: Only changes made since the last backup are saved, reducing storage space and bandwidth usage.
B. On-Site vs. Off-Site Backups
- On-Site Backups: Stored on the same VPS, offering quick recovery but vulnerable to hardware failures.
- Off-Site Backups: Stored on remote servers or cloud storage, providing protection against server failures and security threats.
C. Backup Frequency Considerations
- Daily Backups: Ideal for high-traffic websites or frequently updated content.
- Weekly Backups: Suitable for low-traffic websites with minimal changes.
- Real-Time Backups: Necessary for eCommerce sites and large-scale applications.
2. Choosing the Right Backup Solution
There are multiple methods for setting up automated backups on your WordPress VPS, including:
A. Manual Backup Scripts (For Advanced Users)
Using simple shell scripts and cron jobs, you can automate backups without relying on third-party tools. Example script:
#!/bin/bash
NOW=$(date +"%Y-%m-%d")
mysqldump -u root -p'password' wordpress_db > /backup/wordpress_db_$NOW.sql
tar -czvf /backup/wordpress_files_$NOW.tar.gz /var/www/html
aws s3 cp /backup s3://yourbucketname/ --recursive
This script:
- Exports the WordPress database
- Compresses website files
- Uploads everything to Amazon S3
B. Hosting Provider Backup Services
Many VPS providers offer built-in backup solutions, such as:
- DigitalOcean Snapshots – Full server backups stored within DigitalOcean’s cloud.
- Linode Backups – Automated daily, weekly, and bi-weekly backup options.
- Vultr Snapshots – Quick full-server restores but may require additional storage fees.
C. WordPress Backup Plugins
If you prefer a plugin-based solution, consider:
- UpdraftPlus (Free & Pro) – Supports scheduled backups and cloud storage integration.
- BackupBuddy (Premium) – Offers migration, real-time backups, and off-site storage.
- Jetpack Backups (Formerly VaultPress) – Ideal for managed WordPress hosting.
D. Cloud-Based Backup Solutions
- Amazon S3 – Cost-effective and scalable cloud storage.
- Google Drive – Easy integration for personal sites and small businesses.
- Dropbox – Convenient for low-storage backups.
3. Step-by-Step Guide to Automating WordPress Backups
Step 1: Install and Configure a Backup Plugin (UpdraftPlus Example)
- Log into your WordPress admin panel.
- Navigate to Plugins > Add New and search for "UpdraftPlus."
- Install and activate the plugin.
- Go to Settings > UpdraftPlus Backups and configure your backup schedule.
- Choose a remote storage location (Google Drive, S3, Dropbox, etc.).
- Save changes and run a test backup.
Step 2: Automate Backups with Cron Jobs (For Custom VPS Solutions)
- Connect to your VPS via SSH.
- Edit your crontab file:
crontab -eAdd a daily backup schedule:
0 2 * * * /path/to/backup-script.sh- Save and exit. Your VPS will now automatically back up at 2 AM daily.
Step 3: Verify and Test Your Backups
- Periodically check backup files for completeness.
- Perform test restores in a staging environment.
- Set up email notifications for backup status reports.
4. How to Restore Your Website from a Backup
A. Restoring from a Plugin Backup
- Go to UpdraftPlus > Existing Backups in WordPress.
- Select the latest backup and click Restore.
- Choose the components to restore (database, plugins, themes, uploads).
- Confirm and let the restoration process complete.
B. Restoring from a Manual Backup
- Upload backup files to your VPS.
- Restore the database:
mysql -u root -p'password' wordpress_db < wordpress_db_backup.sql
Extract website files:
tar -xzvf wordpress_files_backup.tar.gz -C /var/www/html/
Restart services:
systemctl restart apache2
5. Best Practices for WordPress VPS Backups
- Use Multiple Backup Locations: Store backups both locally and in the cloud.
- Encrypt Sensitive Data: Use AES-256 encryption for database backups.
- Monitor Storage Usage: Set retention policies to delete old backups automatically.
- Schedule Regular Test Restorations: Ensure backups work when needed.
- Enable Versioning for Critical Backups: Helps prevent accidental overwrites.
Setting up automated backups for your WordPress VPS isn’t just a best practice—it’s essential for business continuity. Whether using a backup plugin, cloud storage, or custom scripts, implementing a robust backup strategy ensures that your website remains secure and recoverable in case of disaster. Take action today by setting up your backup plan and testing it regularly.
"How to Set Up Automated Backups for Your WordPress VPS"
VPS.Rocks