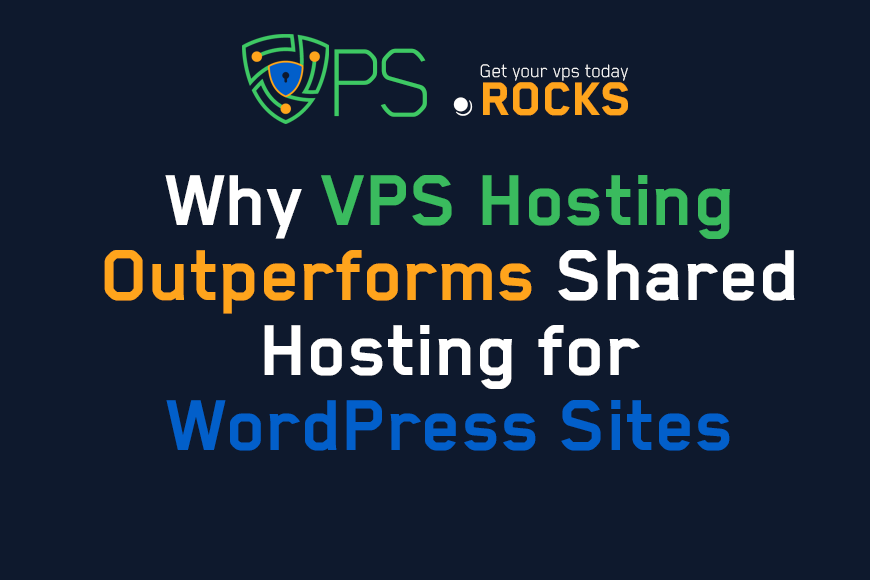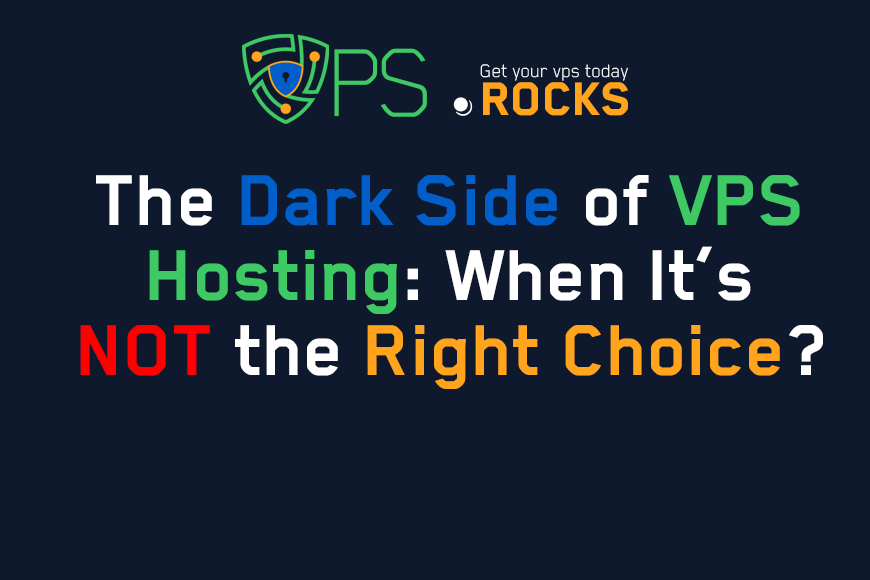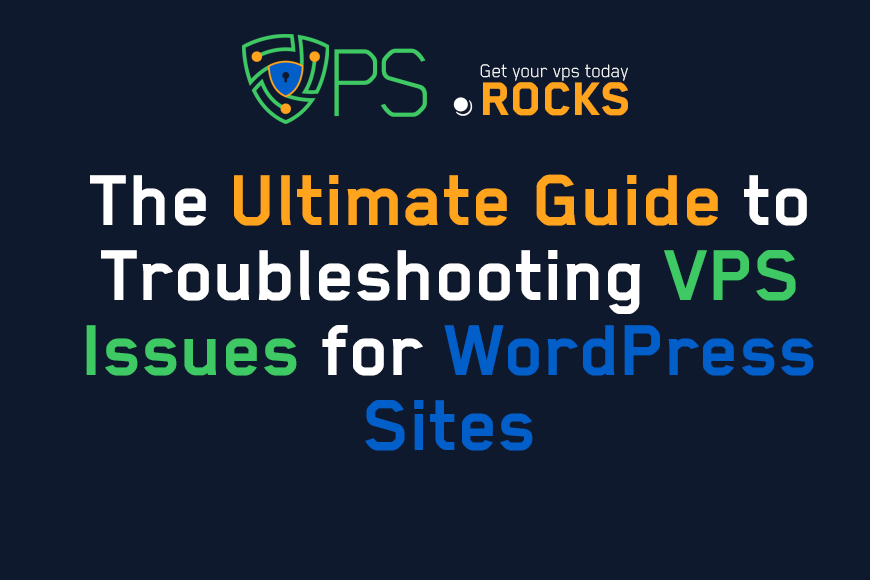
The Ultimate Guide to Troubleshooting VPS Issues for WordPress Sites
Content Tree
How to Troubleshoot Common VPS Hosting Issues for WordPress
Imagine your WordPress site grinding to a halt during a flash sale, losing revenue by the second. Or waking up to a hacked website holding your data hostage. For businesses relying on VPS hosting, these nightmares are real—but preventable. WordPress powers over 43% of all websites (W3Techs, 2023), and VPS hosting offers the perfect balance of control and scalability. Yet, misconfigurations, resource limits, and security gaps can turn your server into a liability. In this guide, you’ll learn how to diagnose and resolve the most common VPS issues plaguing WordPress users, with actionable steps to keep your site fast, secure, and online.
1. Understanding VPS Hosting & WordPress: Why Issues Arise
What Makes VPS Unique?
A Virtual Private Server (VPS) partitions a physical server into isolated virtual machines, giving you dedicated resources (CPU, RAM, storage) and root access. Unlike shared hosting, you’re not competing for resources—but you’re also responsible for server management.
Common Pitfalls for WordPress:
- Resource Contention: Even with dedicated RAM, poorly optimized plugins can hog CPU.
- Misconfigured Software: Incorrect PHP-FPM settings or caching rules slow down sites.
- Security Gaps: Outdated kernels or weak passwords invite brute-force attacks.
Example: A small e-commerce site uses a VPS with 4GB RAM but experiences crashes during traffic spikes. The culprit? A memory-heavy theme and no caching.
2. Diagnosing Slow Performance (And Fixing It)
Step 1: Identify Bottlenecks
- Server Resources: Use htop or top to check CPU/RAM usage.
- Database Optimization: Run EXPLAIN on slow MySQL queries.
- Caching Efficiency: Test with/without plugins like WP Rocket.
Step 2: Optimize Configurations
- PHP-FPM Pools: Adjust pm.max_children to match available RAM.
- OPcache: Enable PHP’s built-in opcode caching.
- CDN Integration: Offload static assets to Cloudflare or StackPath.
Pro Tip: Use New Relic (APM tool) to visualize performance bottlenecks in real time.
3. Resolving Downtime & Connectivity Errors
Scenario: Your site shows a “Error Establishing Database Connection.”
Fix Checklist:
- Check MySQL status: systemctl status mysql
- Review wp-config.php for correct DB credentials.
- Test server connectivity: telnet [DB_HOST] 3306
Preventive Measures:
- Uptime Monitoring: Tools like UptimeRobot alert you of outages.
- Load Balancing: Distribute traffic across multiple servers.
Expert Quote: “90% of downtime stems from overlooked misconfigurations, not hardware failures.” — Sarah Lin, Hosting Advisor at TechAid.
4. Securing Your VPS & WordPress Site
Common Vulnerabilities:
- Brute-Force Attacks: 41% of WordPress breaches start here (Sucuri, 2023).
- Outdated Software: Unpatched kernels or PHP versions.
Action Plan:
- Install CSF Firewall: Block suspicious IPs.
- Enable 2FA: Use Wordfence for login security.
- Automate Updates: unattended-upgrades for OS patches.
Comparison Table:
| Security Tool | Best For | Setup Complexity |
|---|---|---|
| Fail2Ban | Blocking brute-force | Moderate |
| Cloudflare WAF | DDoS protection | Easy |
| Wordfence | WordPress-specific rules | Low |
5. Managing Updates Without Breaking Your Site
The Staging Solution:
- Clone your site to a subdomain using Duplicator.
- Test updates for core, themes, and plugins.
- Deploy changes via migration plugin.
Rollback Strategy:
- Daily Backups: Use UpdraftPlus + VPS snapshots.
- Version Control: Track changes with Git (advanced).
6. Scaling Resources & Avoiding Limits
When to Upgrade Your VPS Plan:
- Sustained CPU usage >70%
- Frequent “Out of Memory” errors
Optimization Alternatives:
- Database Indexing: Speed up WooCommerce queries.
- LiteSpeed Server: Replace Apache/Nginx for built-in caching.
7. Backup & Disaster Recovery
Automate Backups in 3 Steps:
- Plugin-Based: UpdraftPlus (stored offsite).
- Server-Level: rsync to AWS S3 via cron job.
- VPS Snapshots: Weekly images via provider dashboard.
Restoration Drill:
Test backups quarterly to ensure integrity.
FAQ: Quick Answers to Critical Questions
Q: How do I check my VPS resource usage?
A: Use htop (command line) or a GUI tool like Webmin.
Q: Why is my WordPress admin panel slow?
A: Disable unused plugins or switch to a lighter theme (e.g., GeneratePress).
Q: How to fix the “White Screen of Death”?
A: Enable WordPress debug mode by adding define('WP_DEBUG', true); to wp-config.php.
"The Ultimate Guide to Troubleshooting VPS Issues for WordPress Sites"
VPS.Rocks